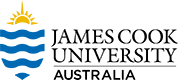15 Creating and Embedding Interactive Media
Embedding Media in Pressbooks
Pressbooks allows you to embed different types of media in your chapters, such as:
- Audio and images – Upload image and audio files and insert them into your chapters (provided there are no copyright restrictions).
- Videos – Paste URLs for YouTube, Vimeo and TED into your open text to display videos as part of your chapters. You can also upload video files directly into your open text (provided there are no copyright restrictions).
- PheT simulations – Embed maths and science PheT simulations in your book using iframes or include the URL in your chapter.
- Glossary terms – Create glossary terms and link to them in the text to create terms definitions that the readers can click on.
- Textboxes – Create different coloured textboxes for Learning Objectives, Key Takeaways, Sidebars, Activities and more.
- Equations and formulas – Use MathJax to render accessible maths equations and formulas.
Embedding Plugin Content in Pressbooks
You can create and embed interactive content in Pressbooks using plugins like:
- H5P plugin – Create, or reuse, many different types of quizzes and interactive exercises, including True/False questions, image matching exercises, interactive video quizzes, complex branching scenarios and more.
- TablePress plugin – Create sortable, filterable and searchable interactive tables.
- LaTeX plugin – Render mathematical equations and formulas.
- Hypothesis plugin – Enable public or private annotations of your open text to facilitate communication between authors and editors, personal note-taking and annotation, social learning and discussion, or to foster deeper engagement between you, students, instructors and your text.
Creating H5P Interactive Content
H5P is a popular plugin used to create exciting, interactive content on the web. In Pressbooks, it is most in demand to create interactive quizzes and other activities in open texts and other OER.
You can view all of them, as well as examples and more detailed instructions for creating the different types on the H5P website (Note: they offer different installation and embedding options, but that is all taken care of by Pressbooks – you just need to think of the exciting things you can create!)
Before getting started, you first need to activate the H5P plugin on your book. This can be done under “Plugins” on the left menu.
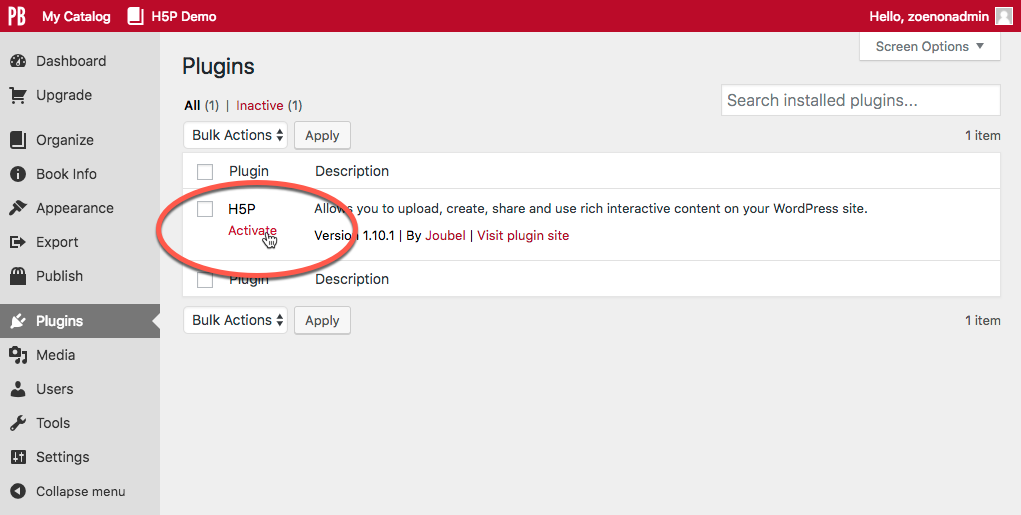
Once the plugin is active, follow these steps to add a new H5P element to your book:
- Navigate to the H5P Content menu and select “Add New.”
- Enter a content type or browse all content types.
- Select content type from the dropdown menu.
- Install the content type by clicking on “Get” and following the steps indicated (if necessary).
- Enter the information for your quiz/activity etc.
- Click on “Create” when you’re done!
Alternatively, you can reuse other H5P content you find (subject to licensing):
- At the base of your chosen H5P activity, click on Reuse.
- Download the .h5p file to your computer.
- Navigate to the H5P Content menu and select “Add New.”
- Select the “Upload” radio button.
- Click in the field below ‘Upload an H5P file’ to bring up the File Upload window (Windows) then locate and select the .h5p file.
- Click “Use” and wait for the notification of success.
- You can edit the H5P element here.
- Click on “Create” when you’re done!
Now that you have created your element, you can add it to your chapter. To do so:
- Copy the shortcode displayed in the top right of the screen.
- Navigate to the chapter where you would like to add the element.
- Paste the shortcode into place (you can do this in the visual editor, no need to switch to text).
- Save your chapter.
- View the web version to see the element in action.
- Export other desired formats to see the fallback message.
The Pressbooks User Guide provides step-by-step screenshots as a visual example for creating simple H5P multiple-choice questions.
Prefer to Watch and Learn?
Check out this video tutorial [49:01 mins]:
H5P Examples
Below are some examples of H5P activities that JCU authors have created in their open texts.
- Project Management: A Strategic Approach author Associate Professor Carmen Reaiche created over 30 H5P activities including multiple-choice, crosswords, and drag-the-words.
- Teaching with Technology authors Frances Cochrane and Trine Paerata created many H5P accordion activities as well as a branching scenario.
- Documentation in Nursing and Midwifery: Australian edition authors Tanya Langtree and Elspeth Wood created numerous multiple-choice activities as well as fill-in-the blanks
Resource
Enable Social Annotation with Hypothes.is
Pressbooks allows you to enable public or private annotation of your book using Hypothes.is, an open-source web annotation tool. Hypothes.is can be used to enable private (or public) communication between editors and proofreaders, personal note-taking and annotation, social learning and discussion about a text, or to foster deeper engagement between writers, readers, and your text.
To enable Hypothesis throughout your text:
- Click ‘Settings -> Hypothes.is‘
- Click ‘Allow on Parts‘, ‘Allow on Chapters‘, ‘Allow on Front Matter‘ and ‘Allow on Back Matter‘
- Click ‘Save Changes.’
Once Hypothes.is is enabled on your webbook (see below), any reader coming to the book will see the Hypothesis toolbar on the right, either open or minimised depending on your settings.
With this toolbar open, the reader will see any public annotations and can create or log into their Hypothes.is account. Once logged in, they can select any section of text and a small icon will pop up that lets them either highlight the passage (which will remain private) or add an annotation. Annotations can be edited, deleted, replied to or shared using the icons at the bottom of the annotation section.
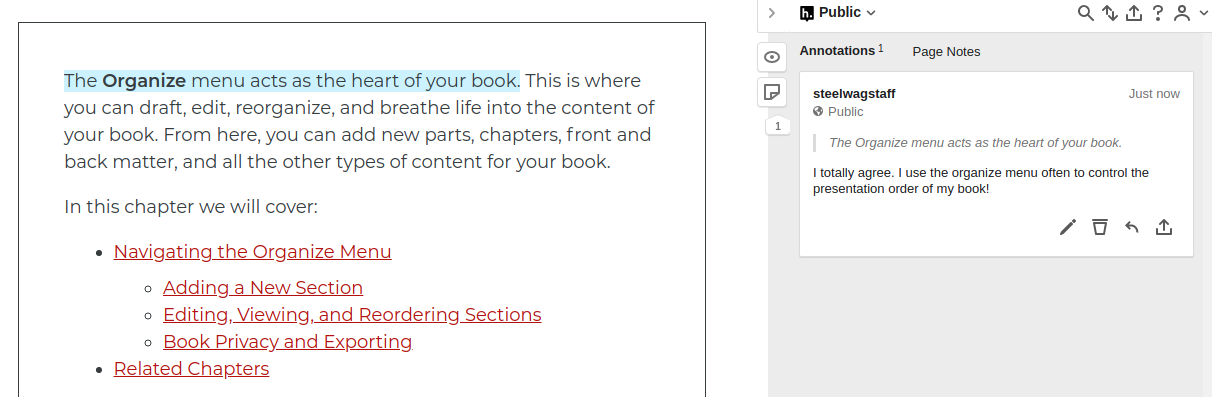
These annotations can also be public, private to a reader or in a private group, and the user can toggle between these options at the very top of the toolbar (the default is “Public”). You can read more about creating groups and annotating in groups on the Hypothesis website.
Note: If you have your book set to “Private”, you do not need to create a group to keep your annotations and replies hidden from public view. The Pressbooks privacy setting means that no one can access the book, and as such, they can’t see any of the Hypothes.is activity on it by default.
Prefer to Watch and Learn?
Check out this video tutorial [49:01 mins]:
Chapter Attribution
This chapter has been adapted in parts from:
Open Publishing Guide for Authors by University of Southern Queensland. Licensed under a Creative Commons Attribution-NonCommercial 4.0 International License.