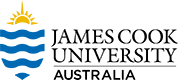23 Exporting Your Open Text
Once you have completed your final check and made any final changes, you can discuss the export of your text with the OE team.
Export your Open Text Files
There are a number of supported book formats available for Export. These formats include:
- Print PDF: Export a print PDF file if you plan to publish your book in print format. This file meets the requirements of printers and print-on-demand services.
- Digital PDF: Export and download the digital PDF instead if you do not plan on printing the file. Digital PDFs can be used online and can contain hyperlinks for easier navigation.
- EPUB: Export an EPUB to make the book available in the file format used by nearly all ebook distributors, including Amazon, Apple’s iBooks, Nook, Kobo, Google Play and many more.
You can also export several other experimental formats of your book. Note that Pressbooks does not provide technical support for any of the following file types:
- XHTML
- HTML book
- OpenDocument
- Pressbooks XML
- WordPress XML
The more file types you provide, the more you are catering for your readers’ accessibility needs. We recommend that you always export a digital PDF, a print PDF and an ePUB file, but encourage you to explore other file types and make them available.
To export your open text:
- Access your Pressbooks dashboard.
- Click Export from the left sidebar menu.
- In the “Export Options” panel, select the boxes for the file formats you wish to export.
- Click the Export Your Book button directly under the “Export Options” panel.
A progress bar will appear, and you can watch as each step of your files’ export is completed.
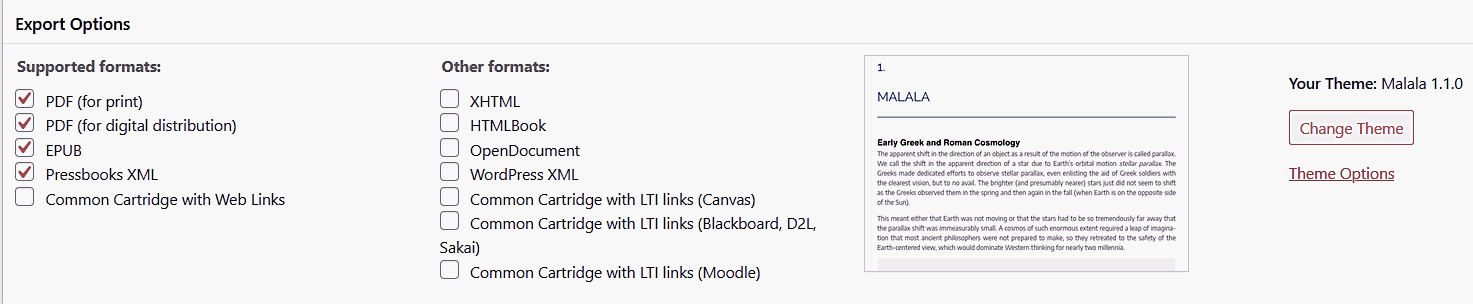
Viewing your Latest Exports
To view how changes you have made will affect each of your book formats, you must export and download a new set of files. When successfully exported, the files will appear underneath “Latest Exports.” Pressbooks keeps the last 3 files exported in each format.
Download: To download an exported file, hover over the file name and click the “Download” link that appears.
Delete: To delete an exported file, hover over the file name and click the “Delete” link that appears.
You can also delete files in bulk by following these steps:
- Select the box to the left of the files you would like to delete, or select the box at the top left of the table to select all files for deletion
- Click the Bulk Actions dropdown menu at the top or bottom of the table and select Delete.
- Click Apply.
If you make any edits to the online version, you’ll need to delete and re-export your files to ensure the other file formats reflect the same content as the online version.
Prefer to Watch and Learn?
This brief video [3:35 mins] demonstration provides an overview of how the book export process works:
Chapter Attribution
This chapter has been adapted in parts from:
Open Publishing Guide for Authors by University of Southern Queensland. Licensed under a Creative Commons Attribution-NonCommercial 4.0 International License.